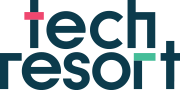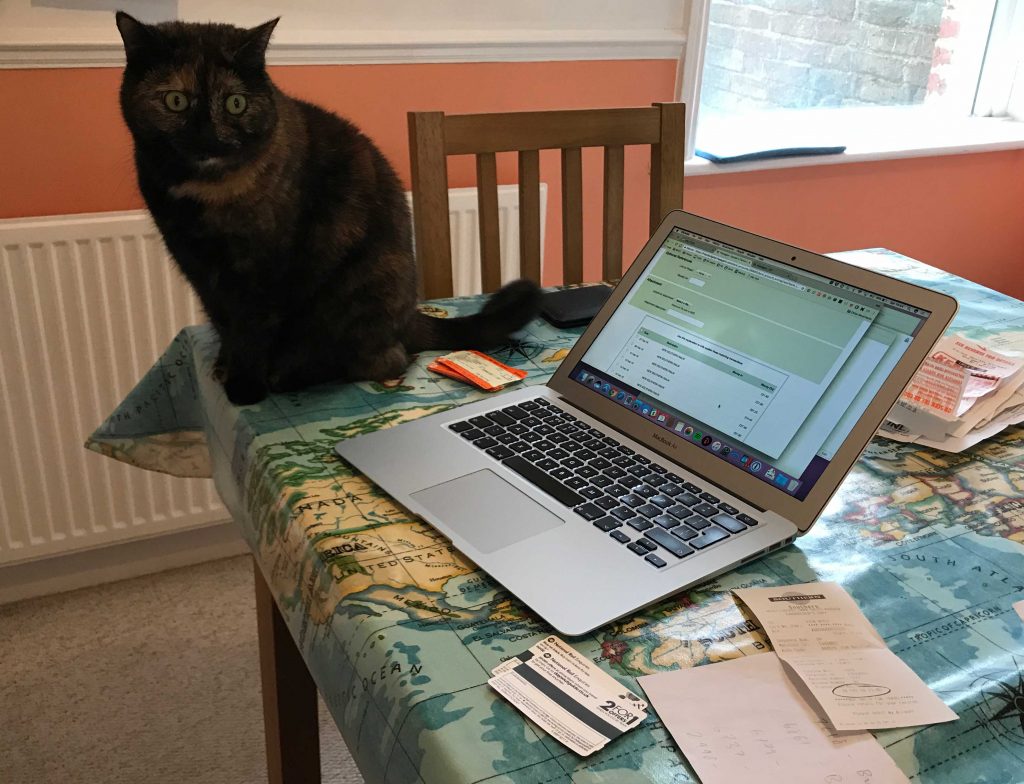To deal with Coronavirus (COVID-19), many more of us are working from home. If you’re taking your first steps into this new world, or you need to start soon, this blog post is for you.
This post is about the kit you’ll need to get started. We’ve also found articles elsewhere about protecting your mental health and calming techniques.
If you’ve got any questions or there’s something you’d like covered, please message us below. You can also reach us on Twitter or Facebook.
First, check if your organisation has something set up
Many organisations now support working from home – good on them! If you have a friendly IT person on hand, ask them what they provide.
If you’re the IT department, keep reading.
Check your browser is up to the job
Browser you say? Yes, it’s the fancy name for the software you use to access the internet. If you have a Windows computer, you might be using Internet Explorer or Edge. On a Mac you’ll have Safari built in.
We’ve not tested IE, Edge and Safari with all the things listed below, but they should generally work. If they don’t, come back to this page and download one of the following:
The install steps should be clear to follow. If you get stuck, post a message below.
Here’s a general rule about sharing
Before we dive in here’s an important pointer. Think twice before posting important info online, such as personal details, passwords and bank account numbers.
The things we’re recommending in this blog post are all secure, but setting them up to be extra secure takes a bit of knowhow. So, better safe than sorry, don’t post anything important.
Let’s get started
To get the best out of remote working you need the following things:
- messaging service
- audio and video calls
- task tracker
- space to share files
There’s lots of options for these and we’ll list a few favourites below. Some of them involve downloading software to your computer – just click on the underlined names and you’ll go to the most appropriate place.
If you’ve got a favourite service we’ve not mentioned, please let us know and we’ll check it out.
Messaging service
If you use Facebook, you’ll have likely used Messenger. You type things, and your contacts respond in real time. You can talk in groups too.
If everyone you need to speak to is on Facebook, Messenger might be enough. But if you want to keep your work and social life separate, here’s two more suggestions.
WhatsApp is used by professionals across the world to communicate with each other. You can text and video call with individuals, and text chat with a group.
Slack is a powerful messaging tool that we rate. You can invite who you need, create channels for specific conversations, and have private chats as needed. It’s free to start with, and you pay more as your team grows. If you’re using Slack a lot, you should read this note about privacy concerns.
Audio and video calls
To make video calls you need a camera and microphone – most modern phones and computers have these built in.
Before setting up a call, consider whether you need to use video. There are many more people working from home at the moment and video is a drain on resources – calls can be choppy or run slowly. If you don’t need to look at anything on the call, turn your video camera off and just use audio.
Also when you start the call, ask everyone if they can hear you OK. Sometimes you get feedback or can’t be heard. A headset can make a difference, and we’ll post a few suggestions for these shortly.
Audio and video services you can use
If you have an Apple iPhone, look for the FaceTime app and follow these instructions. On modern Android phones video calling is built in – just go to your Phone, Contacts or Android messages apps.
WhatsApp offers video calling for groups up to 4 people. Just click on the person you want to call and click the camera icon top left.
Skype is an longstanding favourite for audio and video calls, and is recommended by many people we know.
Facebook offers a gadget called Portal to speak with friends and family. We’ve not tried it – if you have please let us know how you’re getting on.
If you want to speak to a group, there’s plenty of options
Small businesses ought to try Whereby – you can set up a free “room” for up to 4 people (or 12 if you pay) and simply give them its web address. There’s nothing extra to download so its very easy to get started.
Google Meet supports chats for up to 100 people, so its ideal for a team meeting. It’s also possible to live stream an event up to 100,000 people, so you could reach the whole of Eastbourne – in theory. If you use Google calendar, select the conferencing option and your invitees will automatically receive a link to the meeting. There’s also a free version that supports fewer people on the call.
Jitsi is a video chat service that works well with Google’s Chrome browser but doesn’t seem to work with others – if you get it to work please let us know. It doesn’t need an account and supports calls for up to 200 people, so definitely worth a try.
Zoom is another option. Its free plan supports chats of up to 100 people too, but there’s a 40 minute limit on meetings. Maybe that’s a good thing! Before you start using Zoom, you should read this note about privacy concerns.
Task tracker
The best remote teams have some way of tracking and prioritising work. There’s lots of solutions for this, and we wholeheartedly recommend using Trello (to sounds of scoffing in the TechResort office).
It allows you to add “cards” for each job you’re doing and assign them to members of your team. Plus you can organise cards into lists – we tend to title them as “Now”, “Next” and “Later” as it helps us focus on the things we need to do right away, and park the rest.
Other task trackers include Asana, Monday and Basecamp. We’ve not used them as much, but they’re worth trying out. Please let us know your recommendations.
Space to share your files
Your group or company is bound to have files you all need access to from home. Here’s a couple of places to put them.
Dropbox allows you to set up shared folders across many computers. Put your file in the folder, and it automatically shares to every other computer. Magic eh? You need to install the Dropbox app first.
If you need to work on documents together, Google Drive is a great solution. You can create text documents, spreadsheets and presentations (called Docs, Sheets and Slides) which every person can edit and make suggestions about.
If you’ve never collaborated in real time on a document, it might take a little bit of getting used to. Gone are the days of sending a document around by email for people to add their bit!
Microsoft’s Office suite is now a competitor to Google Drive. Some prefer it to Google Drive, many don’t. If you’re on Windows already, maybe give it a try?
Let us know how you get on
Hopefully we’ve given you enough to get started, but there’s a lot more you can learn. If you’ve got any questions please let us know.
We’ve had some great moments working from home, and occasionally we’ve laughed when things have gone wrong. My cats like sitting on the computer when I’m online for example – that’s one of them in the photo!
Please tell us your stories by posting below. Looking forward to seeing you online!